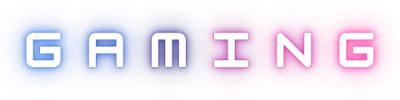Poslednjih godina je Microsoft značajno unapredio PowerPoint. Međutim, kako ljudi uglavnom koriste ovaj program sporadično, odnosno ne više od nekoliko puta godišnje, ne razmišljaju o novim stvarima koje su im dostupne i rade uglavnom kako su radili i ranije.
U nastavku možete pogledati 5 mogućnosti koje su stvarno korisne, i koje vam mogu pomoći da vaše prezentacije izgledaju još bolje:
1) Startujete prezentaciju a ne PowerPoint
Ukoliko uđete u salu gde se održava prezentacija, često će se dogoditi da prezenter poveže laptop sa projektorom pre nego što je spreman da počne. Onda staruje PowerPoint i svi u sali mogu da vide prvih nekoliko slajdova, koji se prikažu u osnovnom pogledu programa i tek nakon što izabere prezentacijski mod, prikazuje se naslovni slajd u punom ekranu. Meni se čini da se na ovaj način malo kvari prvi utisak o prezentaciji, jer publika pročita sadržaj slajdova koje su videli prikom startovanja PowerPoint-a, pre nego što prezenter uopšte počne da priča. Ovakva situacija može da se izbegne tako što se umesto startovanja PowerPoint-a izabere opcija da se startuje prezentacija. Ovo radite tako što umesto da sa 2 klika levim dugmetom miša otvorite dokument, kliknite jednom desnim dugmetom miša i izaberete opciju Show.
2) Pretvorite pokazivač u laser ili olovku tokom prezentacije
Da li ste znali da možete pisati po svojim slajdovima tokom prezentacije i na taj način učiniti svoje izlaganje još zanimljivijim za one koji vas slušaju? Kada startujete prezentacijski mod u donjem levom uglu se nalazi nekoliko ikonica koje su vidljive kada pomerite miša tokom prezentacije. Osim strelica pomoću kojih možete skrolovati slajdove na levo i desno, nalazi se i ikonica na kojoj je nacrtana olovka. Kada kliknete na ovu ikonicu, možete izabrati jednu od 3 opcije: laser (Laser point) - pretvara pokazivač u crvenu tačku pomoću koje možete ukazivati publici na važne stvari na slajdu, olovku (Pen)- pomoću koje možete pisati slobodnom rukom po slajdovima, flomaster za podvlačenje (Highlighter)- pomoću koga možete isticati važan tekst na slajdovima. Ukoliko nešto napišete na nekom od slajdova pojaviće vam se i dodatne opcije za brisanje dela napisanog (Eraser) ili za brisanje svega što ste napisali (Erase all ink on Slide).
3) Sakrijete slajdove koje ne želite da prikazujete
Tokom prezentacije možete zaključiti da nemate dovoljno vremena da prikažete sve slajdove koje ste pripremili. U tom slučaju možete odlučiti da ne prikažete neke od slajdova u nastavku tako što ćete ih sakriti. Ovo možete uraditi na nekoliko načina, a možda najlakši je da na prvoj pauzi, u osnovnom pogledu u PowerPoint-u, u levom delu ekrana gde su izlistani svi slajdovi, prođete kroz prezentaciju i kliknete desnim dugmetom miša na svaki od slajdova koji želite da sakrijete i izaberete opciju za sakrivanje (Hide Slide). Sakrivene slajdove možete podeliti publici nakon prezentacije u štampanoj ili elektronskoj formi.
4) Grupišite slajdove koji su povezani
Ukoliko imate prezentaciju sa velikim brojem slajdova, možete ih organizovati u sekcije, nešto slično kao što dokumenta na računaru organizujete pomoću foldera. Jednostavno pronađite grupe slajdova koji su vezani za određenu temu i te slajdove grupišite u sekciju. Sekciji možete dati i ime. Kada su slajdovi grupisani možete upravljati lakše sa njima na način što čitavu sekciju možete premestiti na neko drugo mesto u prezentaciji ili je čak i obrisati ukoliko zaključite da vam nije potrebna. Da biste napravili sekciju, potrebno je da odete na tab View i u delu Presentations Views izaberete opciju Slide Sorter. Sada kliknite ispred slajda sa kojim počinje nova sekcija desnim dugmetom miša i izaberite opciju Add section iz menija koji se pojavio.
5) Uvećajte deo slajda dok prezentujete
Nekada ćete želeti da uvećate deo slajda tokom prezentacije da bi publika bolje videla o čemu govorite. Ovo može biti slučaj kada prikazujete neku tabelu pa želite da istaknete brojke ili ukoliko imate neki grafički prikaz i želite da ukažete na nešto što se ne vidi baš najbolje kada je prikazan ceo slajd. Da biste uvećali deo slajda, u prezentacijskom modu treba da pomerite miša kako bi se prikazale ikonice o kojima sam već govorio prethodno u drugoj tački, i onda izaberete ikonicu sa nacrtanom lupom. Kada kliknete na ovu ikonicu pojaviće se bledi pravougaonik i vi samo treba da dođete do dela slajda koji želite uvećano da prikažete i nakon toga kliknete levim dugmetom miša.Predlažem da u vašoj sledećoj prezentacije isprobate neku od ovih mogućnosti i vidite da li vam je korisna. Ukoliko jeste, možda vas motiviše da i sami pronađete neke nove opcije, ili neke stare za koje niste znali da postoje.
Pitanje za vas: Da li znate za neku mogućnost PowerPoint-a koja koja nam može biti korisna? Komentare možete ostaviti ispod.
Preuzeto sa zeljkopopovic.com
Bonus video: